Entering Items in the order
You need to know, for each item you wish to order, either the seven digits “Pharmaceutical Interface Products Code” (PIP Code, e.g. 001-1866) as issued by the National Pharmaceutical Association Ltd. or your wholesaler's own Product Code (e.g. 423J) (but only if your wholesaler uses codes in the form of up to five digits followed by a single letter).
Whenever you start the Order program, or switch order files, the cursor will be in the loading pane under Item Code, as here: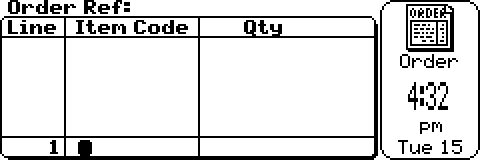
In this figure the order is empty, so the number in the loading pane's Line column indicates that the next item entered will be placed in line 1 of the order. In fact, the program always adds new lines at the end of the order so this number is always one greater than the number of lines.
Key in the first Item Code, using Delete or Esc to correct any mistake. When entering a PIP Code all seven digits are required; however, the distinguishing dash after the third digit is inserted automatically. The program tries to catch incorrect item codes by verifying the check digit designed into the PIP Code or the check letter at the end of the Wholesaler Code. A beep sound indicates this verification failed and you must correct or cancel the Item Code. If the Item Code appears valid the cursor jumps automatically into the Qty column.
PIP Codes beginning with 0
At the time of writing almost all PIP Codes begin with the digit 0. To avoid having to key this digit every time, you may find the Zero lead-in tool (available under the Format menu) helpful: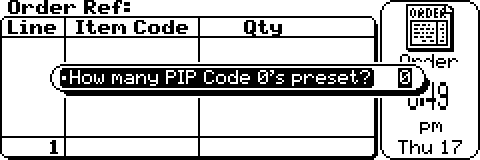
Changing the number of 0's pre-set from 0 to 1 instructs the program to feed one 0 digit into the Item Code field automatically (to remove it for large PIP Codes press Delete). If you wish, you may pre-set up to four 0 digits.
The preference you set here, as with dialog settings for most other tools, is recorded within the current order file and will therefore be applied automatically each time you work with this file.
Specifying the Quantity
When the cursor jumps to the Qty field within the loading pane, the quantity is pre-set to one as indicated by the digit 1 under the cursor. If a single unit is required just press Enter otherwise overtype the 1 with the number of units required then press Enter. In either case a pip sound signals that entry of this line is completed and it is scrolled up into the editing pane. This clears the loading pane which is immediately ready for the next Item Code to be entered.
Ordering by the Case
Instead of pressing Enter at the end of the line, press the letter C. A pip sound signals that entry of the line is completed and it is scrolled up into the editing pane. The word Cases alongside the quantity entered confirms the measure.
Please note that if your wholesaler does not take orders quoting cases then their computer will ignore the measure (i.e. treat all cases as containing one unit).
If your wholesaler will only supply this order in cases, the word Cases will appear alongside the quantity as a reminder even if you pressed Enter at the end of the line.
Asking for an item “To Follow”
When your wholesaler is temporarily out of stock of an item, you may find yourself re-entering the line on many successive orders until it becomes available. If your wholesaler operates a Back Order service you can avoid this by asking for any shortage to follow automatically when it becomes available: just press the * key once at any point before completing entry of the relevant line. A * appears in the loading pane as confirmation (if you hear a beep sound instead then your wholesaler does not operate this service).
Please note that the wholesaler's outcome report (and invoice) will indicate whether or not any shortage has actually been placed onto back order for you.
Requesting “To Follow” automatically
If you usually want shortages to follow automatically, the auto To follow tool under the Format menu lets you instruct the program to pre-set the To Follow marker automatically for all new lines. If you do this, pressing the * key once during entry of a line will remove the request on that line (the * is removed from the loading pane as confirmation).
Adding an Order Reference
The order Ref tool under the Edit menu lets you add or change your own reference for this order at any time: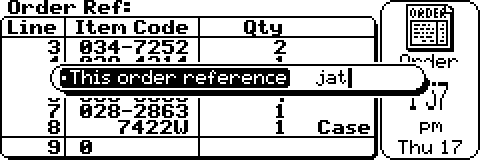
The reference is a maximum of eight characters. When you complete the dialog by pressing Enter, your reference will be displayed above the main window. It will also be transmitted with your order and your wholesaler will probably print it on any ensuing invoices. Note: the program converts lower case letters to upper case to avoid any problems lower case might possibly cause on your wholesaler's computer system.
Reviewing the Order
After a number of lines have been added to the order, the screen will look something like this: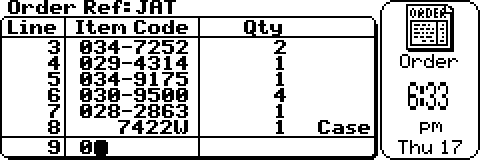
Only six of the lines can be shown in the editing pane at one time, however once the order has grown sufficiently large the pane may be scrolled up or down the order:
- by one line with each press of Up Arrow or Down Arrow,
- by six lines with each press of PgUp or PgDn,
- to the first six lines by pressing Home,
- to the last six lines by pressing End.
Editing the Order
Changing or erasing a line
To alter or remove a line already entered in your order, you need to move the cursor into the editing pane alongside the relevant quantity: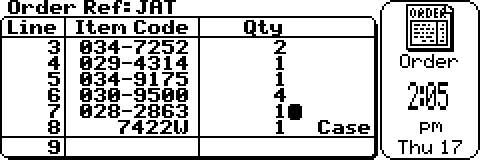
There are two ways to get the cursor into the editing pane:
- Type the relevant Item Code into the loading pane as if it were not yet ordered. Because it is ordered, the line will be displayed in the editing pane with the cursor alongside the quantity.
- Press Tab. This moves the cursor alongside the quantity on one of the lines already visible in the editing pane. Then use arrow keys to reach the relevant line:
- move by one line with each press of Up Arrow or Down Arrow
- or (locking the cursor) Shift+Up Arrow or Shift+Down Arrow,
- move by six lines with each press of PgUp or PgDn,
- move to the first line by pressing Home,
- move to the last line by pressing End.
To return to the loading pane: press Esc, Tab or Enter. Esc will cancel any change you were making to the quantity whilst Tab or Enter will complete it.
If you use any arrow key to move to another line, this will complete any change you were making on the current line. This feature allows you to make changes quickly to several lines.
For clarification, a pip sound is made whenever any change becomes effective (i.e. is completed).
- To set the quantity to any new value: first press Delete to remove at least one digit, then type in the new value, then move the cursor out of the line (e.g. by pressing Enter). This scheme is intended to reduce the possibility of accidental changes to the quantity. Setting the quantity to 0 will remove this line from the order.
- To increase the quantity by one: press +.
- To decrease the quantity by one: press -. However, you cannot set the quantity to zero by this method.
- To switch the measure from units to cases or vice versa: press the letter C.
- To switch the To Follow marker: press *.
- To remove the line: set the quantity to 0 and move the cursor out of the line (e.g. by pressing Enter).
To erase all lines
Use the Delete all items tool under the Edit menu: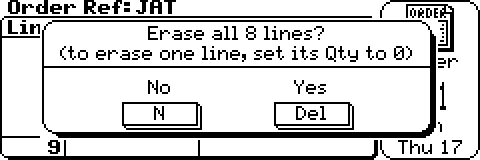
Press Delete to confirm the operation. In case you ever do this inadvertently please remember that you may restore the order with the Undo delete tool under the Edit menu. However, this tool cannot help after you have loaded a new line into the empty order, i.e. if the Edit menu shows (can't Undo).